How to join the Poulton Photographic Society Group at:-
http://www.flickr.com/photos/ppsoc/
Overview
• Create Yahoo ID
• Create Flickr Accounts
• Add PPSoc as a contact and mark as friend
• Send PPSoc a Flickr Mail requesting Membership of the Group
• Upload Photos to your Flickr account
• Add Photos to a Group Pool
• Order of Tasks
Create Yahoo! and Flickr Accounts
• Account Setup with a previous Yahoo! username
–On the Flicker main page, click “Sign Up”
– Enter your Yahoo! username and password and click “Sign In”
– Re-enter your password and click “Sign In”
– Choose a Flickr username, and click “Sign In”
• Account Setup without a previous Yahoo! username
–On the Flicker main page, click “Sign Up”
– In the “Don't have a Yahoo! ID?” box click “Sign Up”
– Fill in your information
• Check the “Create my free Yahoo! email address” box – this will simplify the setup process, and the members need not use the address.
• Do not provide an alternative email address
– Click “I Agree”
– After your Yahoo! account is set up, click “Continue to Yahoo! Flickr”
– Choose a Flickr username(does not have to be the same as YahooID), and click “Sign In”
Account Setup without a previous Yahoo! username
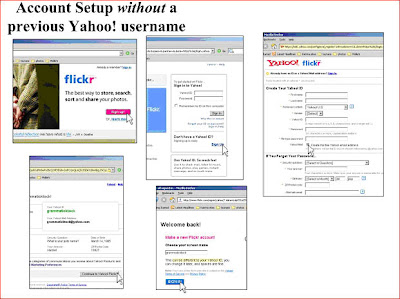
Account Setup with a previous Yahoo! username
General
- Take some time after signing up to explore the website. There are some really interesting photos and features.
- From any page, clicking the “Home” button in the top left corner will bring you to your Flickr Homepage
- Manage your information and settings by clicking the “You” drop down menu, then clicking “Account”
– Buddy Icon: choose or upload a picture to act as your icon (optional)
– Profile: Add information about yourself (optional)
Upload Photos to Flickr
- On your Flickr homepage, click the “You” drop-down menu.
- Click the “Upload Photos” link.
- Click the “Browse” button next to the first dialogue box.
- Choose the file you want to upload and click “Ok”
- Repeat for the other dialogue boxes, for up to six photos.
- If you wish, add a Tag to all the photos
- Click the “Private” radio button, and the “Friend” check box
- Click “Upload”
- You can now add descriptions and additional tags to each separate photo. When finished, click “Save”
Adding Photos to a Group Pool
• Sending photos from your library
– On your Flikr homepage click the “Your Photos”link in the right-hand column
– Chick on the picture you wish to send to the group’s pool.
– Above the picture, click the “Send to Group”button. Then click the group.
– Click “Yes” and “Ok” to complete the process.
– To easily move to the next photo, click on the photo shown in the “photostream” window. Repeat the steps and send each photo to the group pool.
Adding Photos to a Group Pool

